English Me pro učitele
Vydáno dne 13.03.2020
Jak mohou s aplikací English Me pracovat učitelé, co vše lze s English
Me dělat, v čem všem může být aplikace užitečná.
Toto je článek ke starší verzi naší aplikace, která již není aktuální. Podrobnosti o nové verzi najdete v článku Aplikace English Me! (podrobný popis).
English Me pro učitele
V tomto článku si ukážeme základní funkce English Me pro učitele.
Skupiny studentů
Nejdůležitější funkcí pro učitele je možnost vytváření a spravování skupin uživatelů. Zde si můžete vytvořit skupinu pro každou vaši třídu či v případě dělených tříd třeba i pro každou skupinu zvlášť. Těmto skupinám potom můžete zadávat úkoly a sledovat, kdo a s jakým výsledkem je plní.
Vytvoření skupiny
Do uživatelských skupin se dostanete pomocí menu vpravo nahoře (ikonka panáčka) a položky ‘skupiny uživatelů’.
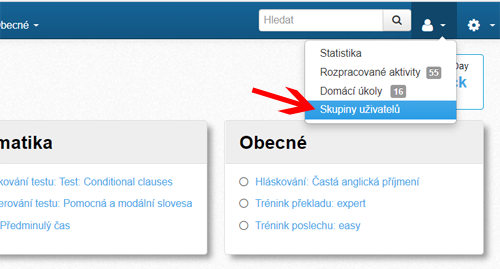
Na nové stránce naleznete přehled skupin, jejichž jste členem, možnost přidání se do existující skupiny a možnost vytvořit novou skupinu.
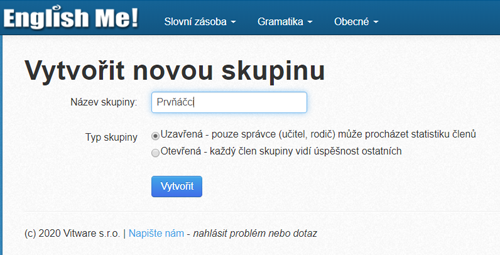
Název: Zadejte něco, podle čeho snadno rozeznáte, o jakou jde skupinu,
např. prvňáčci.
Typ skupiny: Pro učitele je určený ten první typ (uzavřená skupina).
Nakonec klikněte na ‘vytvořit’.
Přidání žáků do skupiny
Aby se do vámi vytvořené skupiny mohli přidat žáci, budete potřebovat šestimístný kód. Ten najdete v detailu skupiny vpravo nahoře vytištěné velkými červenými písmeny:
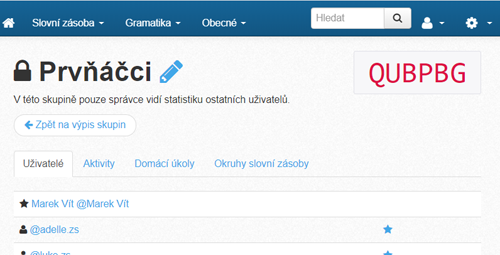
Tento šestimístný kód je nutné žákům zaslat spolu s instrukcemi.
Každý žák si musí v English Me vytvořit vlastní uživatelský účet (zaregistrovat se pomocí e-mailu, zvolit si heslo, souhlasit s obchodními podmínkami a zvolit si úroveň). Na svém účtu si musí aktivovat předplatné a to pomocí předplaceného kódu (kódy jsou součástí hromadných objednávek pro školy), nebo si předplatné mohou samozřejmě zakoupit sami.
Po vytvoření registrace si žák otevře stránku skupiny uživatelů (vpravo nahoře, menu pod ikonkou panáčka):
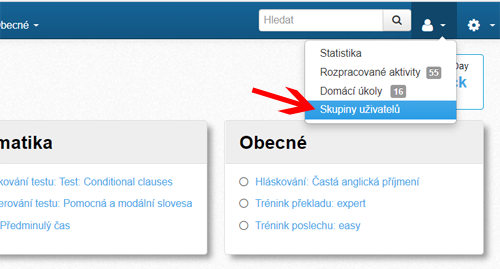
Na této stránce je možnost ‘Přidejte se do skupiny’:
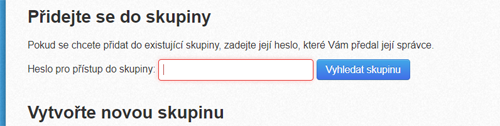
Zde žák zadá šestimístný kód, který mu učitel poslal. Tím se stane členem skupiny.
Žákům a studentům můžete rozeslat tyto instrukce (je do nich potřeba doplnit jen úroveň, kterou chcete, aby si nastavili, a šestimístný kód uživatelské skupiny – obě položky jsou v textu zvýrazněny červeně):
Instrukce pro žáky a studenty
Samozřejmě si do dokumentu můžete doplnit i vlastní informace apod.
Přehled skupiny studentů
Na přehledu uživatelské skupiny učitel uvidí následující věci.
Uživatelé – přehled všech uživatelů ve skupině
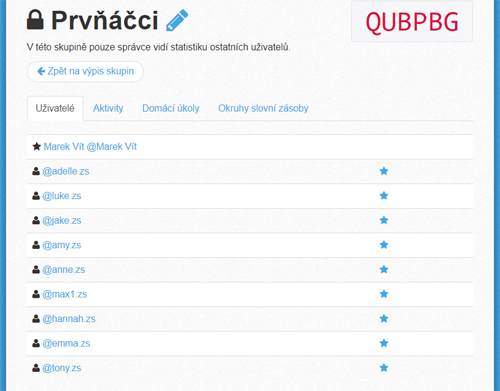
Zde naleznete všechny vaše žáky, kteří se do skupiny již přidali. Normálně se zde ukazuje jen část e-mailové adresy před zavináčem. Abyste snadno poznali, o koho se jedná, požádejte žáky, aby si v nastavení aplikace zadali své skutečné jméno a příjmení:
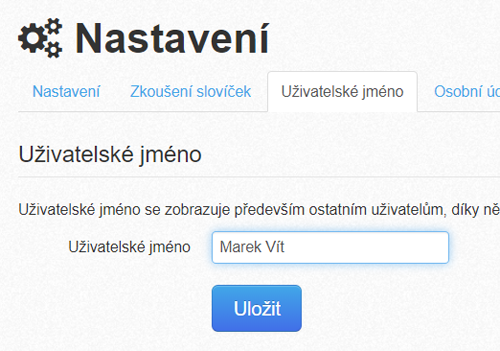
Na každého člena si potom můžete kliknout a otevřít si tak jeho přehled aktivit za týden či měsíc. Na každou aktivitu v jeho přehledu si můžete dále kliknout a podívat se na jeho výsledky, konkrétní chyby, které dělal apod.
Aktivity – výpis aktivit studentů
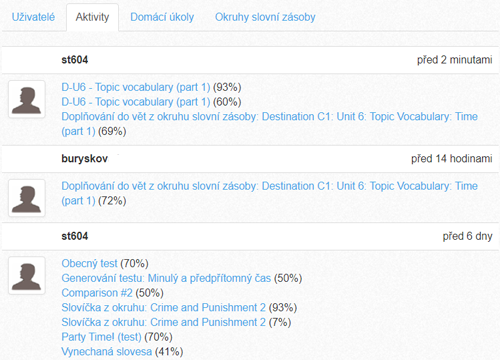
Na tomto výpisu najdete všechny aktivity členů dané skupiny včetně výsledků v procentech. Opět si lze na každou položku kliknout a podívat se, jak to uživateli šlo, v čem měl chyby apod.
Domácí úkoly – přehled zadaných domácích úkolů
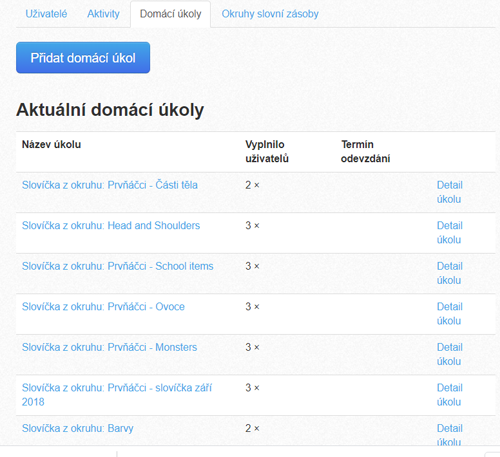
Zde vidíte přehled všech zadaných úkolů včetně toho, kolik uživatelů už daný úkol vypracovalo. Když si na úkol kliknete, uvidíte přehled všech členů skupiny a u nich výsledky v daném úkolu. Pokud si žák cvičení dělal několikrát, uvidíte zde všechny jeho pokusy i s výsledky.
Okruhy slovní zásoby
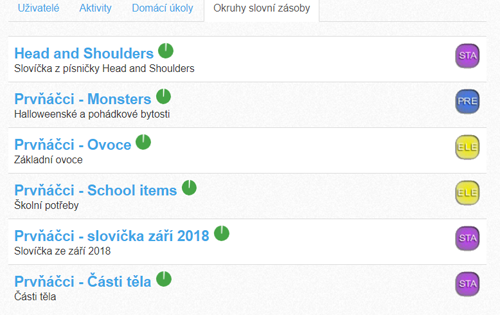
Zde je přehled všech okruhů slovní zásoby, které jste s danou skupinou sdíleli. Studenti se tyto okruhy mohou učit libovolným způsobem, který jim vyhovuje, který je baví. Tato sekce může sloužit jako takový ‘slovníček’, kde studenti mají všechna slova, která mají umět.
Domácí úkoly
Nyní se podíváme, jak v aplikaci můžeme vytvořit domácí úkol.
Zadání konkrétních aktivit
Nejjednodušší způsob, jak žákům zadat domácí úkol, je přímo z aktivity, kterou si sami uděláte. V celé nabídce aplikace si vyberte aktivitu, kterou byste chtěli žákům zadat. Může se jednat o doplňovačku, test abcd, trénink poslechu, učení hláskování, gramatický dril atd. Je potřeba, abyste nejprve cvičení sami dokončili. Pokud budete mít pocit, že tato aktivita je pro vaše žáky vhodná, po jejím vyhodnocení klikněte na “vytvořit domácí úkol”.
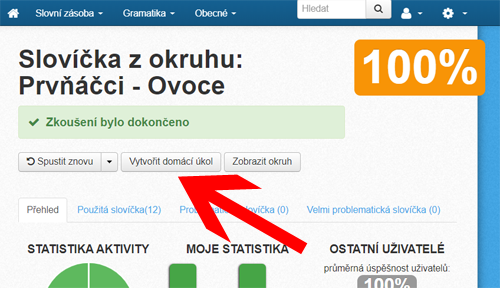
Z nabídky nyní vyberete skupinu, pro kterou úkol zadáváte (klikněte na malé tlačítko ‘vytvořit úkol’ vedle názvu skupiny). Po vytvoření si můžete otevřít detail úkolu a nastavit mu název, termín vypracování apod.
Zadání okruhů slovní zásoby
Pokud chcete žákům zadat jako domácí úkol okruh slovní zásoby, je jednodušší úkol vytvořit přímo z detailu okruhu slovní zásoby. Otevřte si stránku s přehledem okruhů slovní zásoby, najděte si ten, který chcete zadat jako domácí úkol, a klikněte na něj. Otevře se vám detail okruhu. Zde vyberte z nabídky Práce s okruhem položku ‘Vytvořit domácí úkol’.
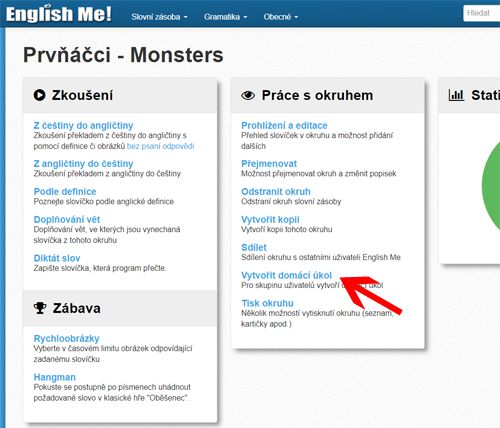
Na další stránce opět vyberte skupinu uživatelů, pro kterou úkol vytváříte (tlačítko vpravo vedle názvu skupiny).
Sdílení okruhu slovní zásoby
Okruhy slovní zásoby, které žákům sami vytvoříte nebo které vyberete již z připravených okruhů, nemusíte žákům zadávat jako úkol. Můžete je s nimi pouze sdílet. Oni tyto okruhy sami naleznou v přehledu sdílených okruhů v detailu své skupiny. Zde je výhodou, že se každý může slovíčka učit ne zadaným způsobem, ale jak on sám potřebuje (pomocí překladu, diktátu, výběrem z obrázků apod.) Tyto okruhy se potom ale nepočítají mezi úkoly a učitel nemá přesný přehled, kdo již úkol vypracoval a kdo nikoliv.
Sdílení okruhu naleznete opět v detailu okruhu:
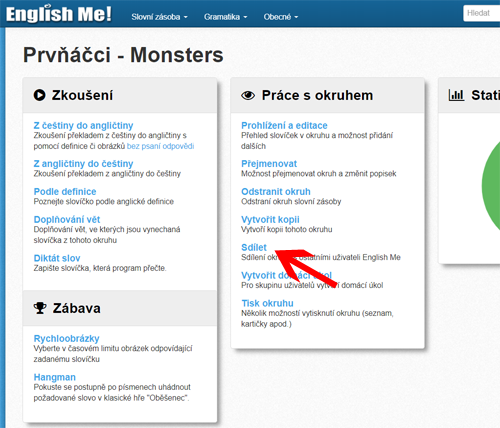
Na další stránce opět vyberte skupinu uživatelů, se kterou okruh sdílíte (tlačítko vpravo vedle názvu skupiny).
Závěrem
English Me obsahuje spoustu obsahu (slovíček, vět, cvičení, článků) a spoustu různých typů aktivit. Doporučujeme se s aplikací podrobně seznámit, abyste všechny její možnosti objevili. Na základě toho potom bude snadné volit pro vaše studenty ty nejvhodnější aktivity.
Kdyby vám cokoliv nebylo jasné, využijte možnost “napište nám”, která se nachází na všech stránkách aplikace dole. Rádi vám poradíme, vysvětlíme. Můžete také využít telefonní číslo 603 775 994 (v pracovní dny od 9:00 do 16:00). Pokud bychom se Vám nemohli věnovat, zavoláme zpět ihned, jak to bude možné.
Určitě budeme rádi za jakoukoliv zpětnou vazbu.